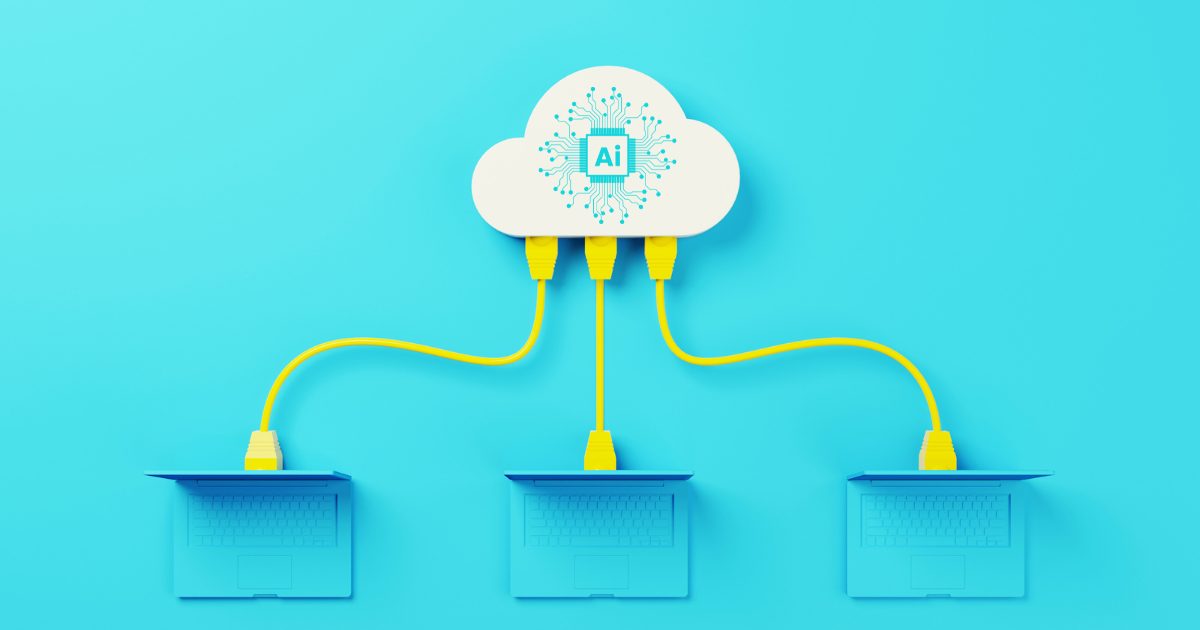Many of today’s tech savvy users are expecting more and more from technology. If an app is not intuitive and user friendly, getting adoption can be a huge obstacle. Luckily, Nintex Mobile includes amazing features out of the box that will help you get user buy in without a struggle.
Here are five out of the box features of Nintex mobile that take no time to configure, but will keep your users coming back for more.
1. Turn any Text Control into a Bar Code Scanner
Any Single Line Textbox control can easily be converted to a bar code scanner which integrates seamlessly with your device’s camera.
Nintex Mobile – Bar Code Scanning from Josef Lara on Vimeo.
Within the Control Settings, simply select “Yes” under “Enable barcode scanning”.

When the user opens the form in mobile, they will see a barcode scan icon within the control, like so:

When a user taps the bar code icon, the camera app opens. When the app recognizes a bar code it automatically returns to the form with the barcode value input. So simple, but so effective.
2. Allow users to Annotate Pictures
Nintex’s integration with your device’s camera app allows you to easily attach pictures, and you can even crop, add text, or draw on them right within the Nintex mobile app. Simply add an attachment field to any mobile form layout or responsive layout.
Within the app, tap edit in the top right corner of the app and presto! You can select from Text, Draw, and Crop. Your attachment will save with your submitted item, including any metadata that was entered.

3. Categorize forms to make navigation easy
If you have a group of users with many different forms in the Nintex app, it can be tedious to scroll through the list each time you want to access a specific form. Instead, you can categorize forms to group them together for faster navigation.

In order to update the category, navigate to Settings in the Forms Designer, and expand the Nintex Mobile Settings menu. Add a category name, and all forms with the same category name will automatically be grouped together within the app.

4. Add custom icons for each form
You may have noticed in the screenshot of the forms above there were unique icons for some forms. The default icon is shown in the first form, Safety Daily Report, below.

But how did we customize the others?
Once again, navigate to Settings in the Forms Designer, and expand the Nintex Mobile Settings menu. Add a link to the image you want to use as an icon. In our case, we stored the image within the Site Assets, but any library within the site will work.
![]()
5. User voice dictation for text fields
This one is so easy its hard to call it “development,” but you can point this out to your users and be a hero anyway! Any text field in a mobile layout is already equipped to receive voice dictation. All you have to do is tap within the microphone icon located beside the Space key and talk.
Interested in a demo of Nintex mobile capabilities? Reach out to Elantis’ Nintex certified experts today.
The Author
 Amy Grendus, Director of Marketing and Business Development
Amy Grendus, Director of Marketing and Business Development
Amy is a results-focused marketing professional with over eight years’ experience working closely with sales teams to provide effective solutions to customers.