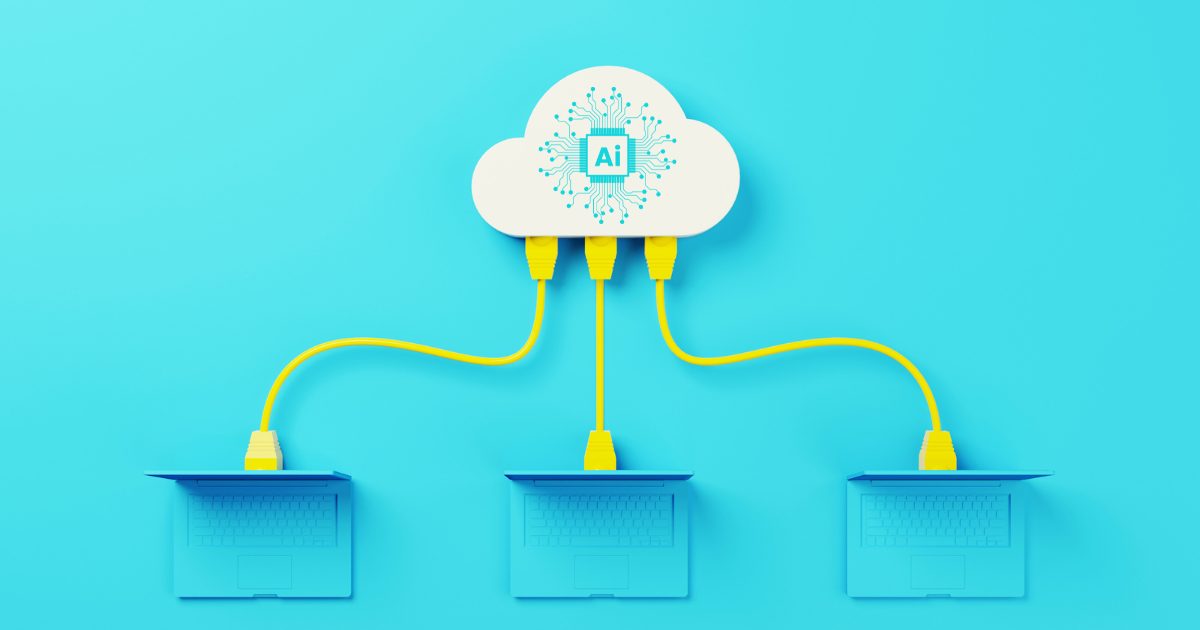Nintex is one of the leading process improvement, workflow, and automation software platforms available today. The Nintex Process Platform can be used to manage, automate, and optimize workflows to streamline processes and support your organization’s automation strategy. Nintex enables you to prepare visual representations of workflows to share with your team, build workflows that function across multiple platforms, and improve on these processes using data gathered by Nintex analytics to help you make the most of the platform and your time. In this article, we share the steps to create and publish a Nintex workflow.
In seven easy steps, anyone in your organization can create a Nintex workflow to help automate and analyze the data you work with. For illustrative purposes, we will be using an example scenario for a simple workflow: automating leave request applications.
Step 1 – Name the workflow
To create a Nintex workflow, first you must open the Workflow designer and name your process. In the future, you can open the Workflow designer and select from your collection of workflows, so be sure to name your workflow appropriately!
Step 2 – Configure start event
Once inside the Design Canvas for your workflow, select “Start Event,” which will open the start event configuration menu, and set up your start event. In this menu, you will define the criteria for the workflow to begin. A workflow can be started from several different triggers, including other workflows, when a form is submitted, or from a third-party application action. You can even automate workflows to occur at scheduled times.
In our example scenario, you will configure your start event to be the submission of a leave request form. For more detail and diagrams of this step, you may visit this Nintex user guide. For more information on workflow start events, you may refer to this documentation.
Step 3 – Configure actions
Using the drag and drop design options, find the actions you want to use in your workflow and place them on your design canvas. From here, open the action configuration panel and set up the criteria of the action. This includes task instructions, the trigger to the workflow, and recipients of workflow notifications. For more detail on the action configuration panel, refer to this documentation.
In the leave request form example:
- Configure an action task,
- Triggered by the submission of the leave request form,
- Send the manager notification of the request submission,
- Create the process and automation for approval or denial of the request, and
- Send a response to the person who sent the submission in the “End” step.
Step 4 – Repeat
Repeat Step 3 until you have assigned all the proper actions and configured them to your specific parameters.
Step 5 – Test the workflow
Now that you have designed and built your workflow, it is time to make sure it works! Test your workflow for stalls and problems in the workflow actions. If any problems arise, revisit your workflow and action configuration panels and adjust as needed.
From the workflow testing dialogue, you can view details of errors, problems in configurations, tasks, and the status of the test being run. You can also refresh tasks and end sequences already in progress manually. The test dialogue also allows you to perform any of the user actions required within the task workflow.
As an optional step, testing a workflow allows you to check for and potentially catch errors before problems arise in your organization.
Step 6 – Save the workflow
Once you have tested the workflow, it is time to save your work. Saving a workflow does NOT publish the workflow to go live, it simply stores the design for you or your team to revisit later. You can save a workflow and overwrite your existing draft to delete outdated versions.
Step 7 – Publish the workflow
The final step is to publish your workflow! This step will make your workflow public and running as configured—whether it is on a set schedule or triggered by an action. Once a workflow has been published, you can revisit and edit the workflow, but changes will not be reflected until the workflow has been re-published.
The Workflows page will maintain a running list of your workflows, including their status as draft or published.
Let our Nintex Experts Skyrocket Your Automation Strategy
At Elantis, we have unique insight into migrating workflows based on our experience with clients and our knowledge of industry best practices and standards. As a Nintex Premier Partner, Elantis has a team dedicated to business process automation, including a Nintex virtual Technical Evangelist—one of only 15 in North America.
We use the Nintex Process Platform to solve business problems, streamline processes, integrate systems, and improve productivity. If your organization has large-scale or complex workflows, Elantis can help. Contact us and we will connect you with one of our automation specialists.
In the meantime, you are invited to join our next event with Nintex on March 30, 2023 for guidance on which process automation platform is best for your organization. Register today to reserve your spot!